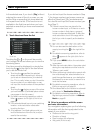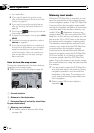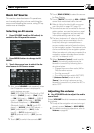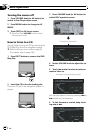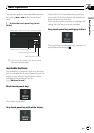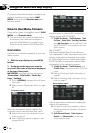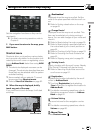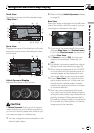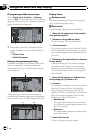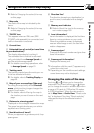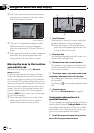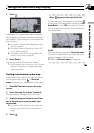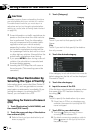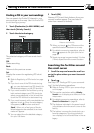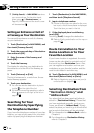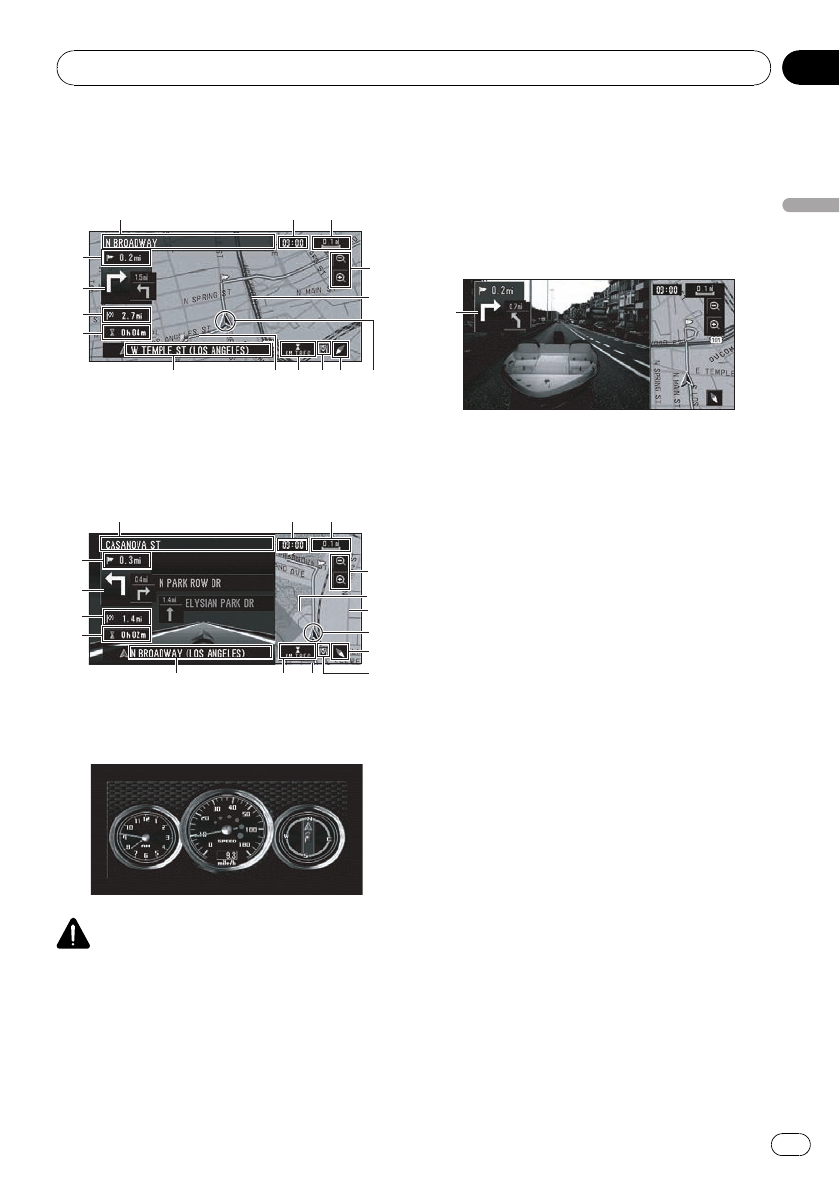
Guide View
Overlays two arrows onto the standard map
(“Map View”).
1
5
g
4
a8
2
f
b
ch6
7
93
Route View
Displays the name of the street you will travel
along next and an arrow indicating the direc-
tion of travel.
1
5
g
d
4
a8
2
f
b
c
h
6
7
9
3
Vehicle Dynamics Display
Indicates the status of your vehicle.
CAUTION
In Vehicle Dynamics Display mode, the speed-
ometer display may show a different speed than
your vehicle’s actual speedometer, because your
unit measures speed in a different way.
p You can change the items indicated on the
left and right meters.
= Refer to Setting Vehicle Dynamics Display
on page 76.
Rear View
Rear view image is displayed on the left-hand
side of the screen, while the map of your sur-
roundings is indicated on the right.
f
p If you touch the screen briefly, the screen
changes Map View with Shortcut menu.
If you close Shortcut menu the screen re-
turns to Rear View.
p If [Camera] is set to [Off], the rear view
image is not displayed. Please set it to
[On].
= For details concerning operations, refer to
Setting for rear view camera on page 140.
p When using a camera set to turn ON/OFF
in conjunction with the reverse signal, no
camera images will be displayed in rear
view mode while you are moving forward.
p To use “Rear View”, the camera must be
set to always remain on. In that case, you
should ask the camera maker or dealer
whether the camera’s functions or longev-
ity would be affected.
p Rear View can be displayed at all times
(e.g. when monitoring an attached trailer)
as a split screen where map information is
partially displayed. Please beware that in
this setting, camera image is not resized to
fit to screen, and that a portion of camera
image may not be viewable.
Navigation Menu and Map Display
En
45
Chapter
03
Navigation Menu and Map Display